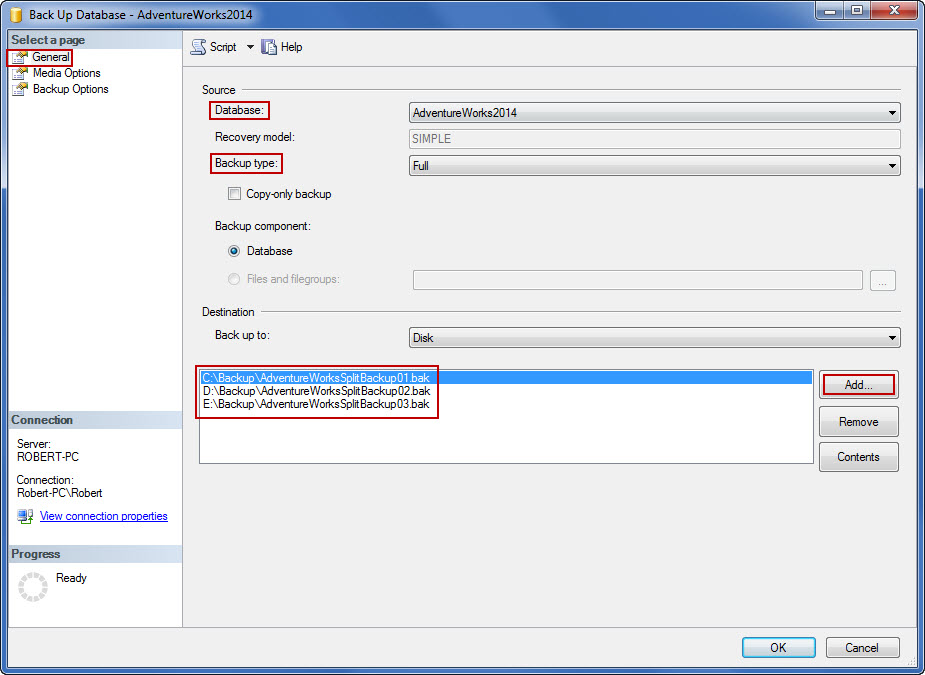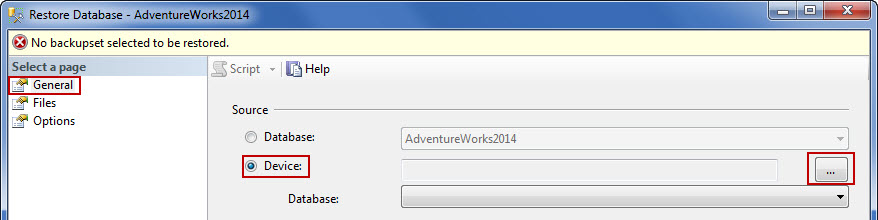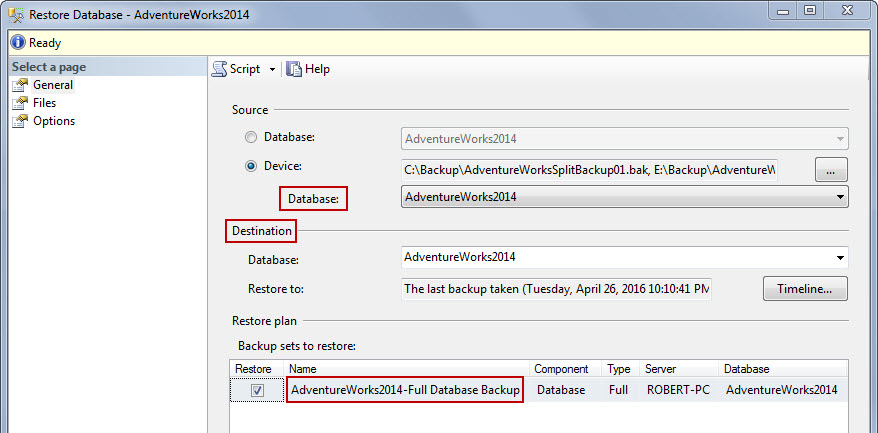Introducción
Una de las principales tareas de cada administrador de base de datos es crear un plan de recuperación de desastres confiable. El plan siempre incluye varias operaciones de copia de seguridad y restauración. Por lo general, optar sólo por copias de seguridad convencionales de archivos debería ser suficiente, pero en algunos casos, los recursos como el espacio en disco, tiempo de copia de seguridad, o ambos podrían ser el problema. Este suele ser el caso cuando se trabaja con grandes bases de datos.
En estas situaciones, las copias de seguridad pueden dividirse fácilmente en varios archivos y almacenarse en varios discos duros más pequeños, o incluso en unidades USB. Hacer una copia de seguridad de grandes bases de datos mediante el uso de copias de seguridad convencionales puede tomar demasiado tiempo y requiere una gran cantidad de espacio libre en el disco duro. Al utilizar el método de copia de seguridad dividida, un gran archivo de copia de seguridad se divide en varios archivos más pequeños de tamaño de archivo similar. Los archivos divididos más pequeños son mucho más fáciles de manejar: se pueden copiar fácilmente en unidades de menor capacidad o ser distribuidos por la red. Estos archivos se pueden almacenar en un solo disco o en varios. Al escribir copias de seguridad de bases de datos en varias unidades, el tiempo necesario para el proceso de copia de seguridad se hace mucho más corto, ya que más de un hilo se involucra en el proceso y se logra una mayor velocidad de E/S. SQL Server 2008 y versiones posteriores incluso tienen compresión de copia de seguridad de base de datos integrada, que permite una reducción del tamaño adicional para los archivos de copia de seguridad. Sin embargo, hay un gran inconveniente para usar los archivos de copia de seguridad dividida en varias unidades: si alguna de las unidades falla, todo el conjunto de archivos de copia de seguridad se vuelve inutilizable.
Hay algunas formas de configurar un proceso de copia de seguridad para crear archivos de copia de seguridad dividida: utilizando scripts de T-SQL o SQL Server Management Studio.
Crear archivos de copia de seguridad dividida con un script de T-SQL
El script para crear archivos de copia de seguridad dividida es muy similar al script para las copias de seguridad convencionales. La única diferencia es la ruta de destino. El script para copias de seguridad convencionales sólo contiene una ruta de copia de seguridad. El script de copia de seguridad dividida debe tener varias rutas definidas: una ruta de acceso para cada archivo de copia de seguridad dividida. En este caso, se crean 3 archivos de copia de seguridad dividida para una copia de seguridad de base de datos única y todos ellos se almacenan en discos diferentes. Asegúrese de tener todos los permisos de lectura y escritura necesarios en los discos utilizados para la copia de seguridad y la restauración, y cree todas las carpetas necesarias definidas en la ruta.
BACKUP DATABASE AdventureWorks2014 TO DISK = 'C:\Backup\AdventureWorks2014/1.bak', DISK = 'D:\Backup\AdventureWorks2014/2.bak', DISK = 'E:\Backup\AdventureWorks2014/3.bak' GO
La copia de seguridad convencional para la base de datos de AdventureWorks2014 necesita aproximadamente 195 MB de espacio libre. Toma cerca de 13 segundos crear la copia de seguridad convencional en mi máquina. Cuando se utiliza la consulta de copia de seguridad dividida, se crean tres archivos de 65,5 MB y todo el proceso dura 7 segundos. ¡El tiempo necesario para crear los archivos de copia de seguridad se reduce casi a la mitad!
Para restaurar la base de datos de los archivos de copia de seguridad dividida, utilice una consulta similar:
RESTORE DATABASE [AdventureWorks2014] FROM DISK = N'C:\Backup\AdventureWorks2014/1.bak', DISK = N'D:\Backup\AdventureWorks2014/2.bak', DISK = N'E:\Backup\AdventureWorks2014/3.bak' GO
El proceso de restauración duró 9 segundos para la consulta de copia de seguridad dividida, mientras que utilizar la copia de seguridad convencional tardó 11 segundos.
Crear archivos de copia de seguridad dividida con SQL Server Management Studio
Para crear archivos de copia de seguridad dividida con SQL Server Management Studio, lleve a cabo los siguientes pasos:
-
Abra el Object Explorer, expanda el nodo Databases y haga clic con el botón derecho en la base de datos que necesita una copia de seguridad. En el menú desplegable seleccione Tasks y haga clic en la opción… Back up.
-
En la pestaña General, especifique la base de datos que se utiliza para la copia de seguridad y el tipo de copia de seguridad (completa o diferencial). Para especificar varias rutas de copia de seguridad, haga clic en el botón… Add.
-
Establezca el destino de la copia de seguridad escribiendo la ruta de acceso y el nombre del archivo de copia de seguridad o busque la carpeta de copia de seguridad mediante el botón browse de la derecha. Haga clic en OK cuando haya terminado. Repita el paso hasta que todos los destinos estén establecidos. La lista de rutas de copia de seguridad se muestra en la parte inferior de la página.
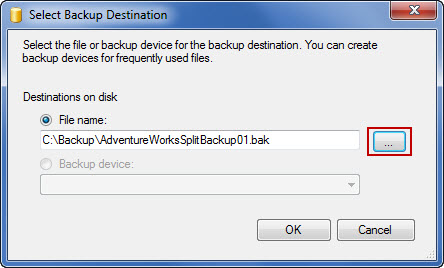
-
Al hacer clic en el botón OK en la parte inferior derecha, se inicia el proceso de copia de seguridad. El mensaje de éxito se muestra cuando se completa el proceso de copia de seguridad.
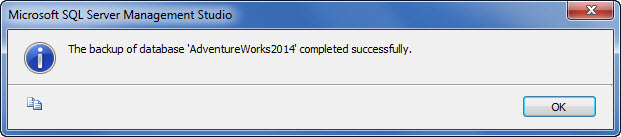
Para restaurar la base de datos desde archivos de copia de seguridad dividida con SQL Server Management Studio:
-
Obra el explorador de objetos, haga clic con el botón derecho en el nodo Databases y seleccione Restore Database…
-
En la pestaña General, marque el botón de opción Device y busque los archivos de copia de seguridad con el botón Examinar de la derecha.
-
En la ventana Select backup devices, haga clic en Add.
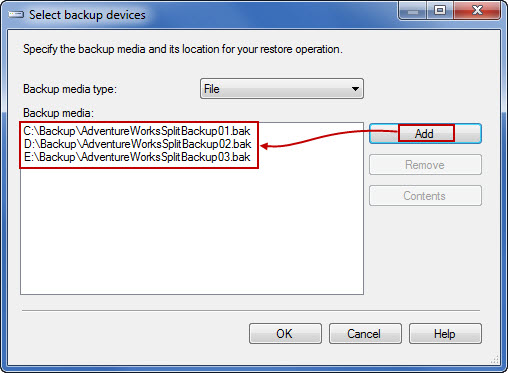
-
Busque los archivos de copia de seguridad en el árbol de carpetas o escriba la ruta de la copia de seguridad y el nombre de archivo manualmente. Haga clic en OK cuando haya terminado. Repita el paso hasta que aparezcan todos los archivos de copia de seguridad y haga clic en OK cuando haya terminado.
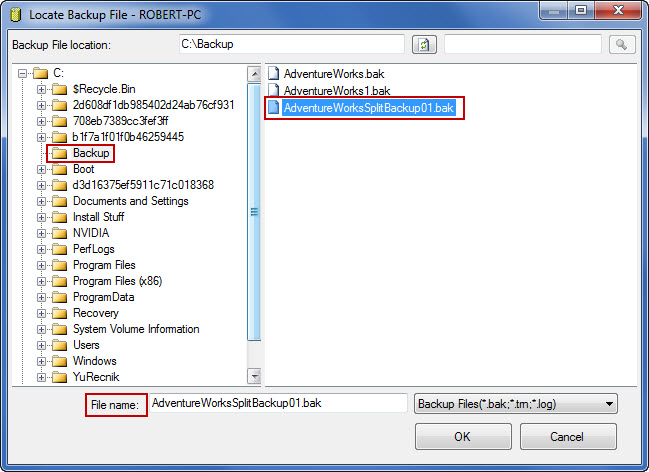
-
El programa carga todas las rutas de archivo y muestra el nombre, el tipo y el destino de la base de datos que está a punto de restaurarse. Para completar el proceso de restauración, haga clic en OK.
Veáse también
- Recovery Advisor: Using SSMS to create/restore split backups
- Backup SQL Server database to and restoring from multiple files
- A beginner’s guide to SQL Server transaction logs
- Mirrored Backup and Restore and Split File Backup – Introduction
febrero 23, 2017