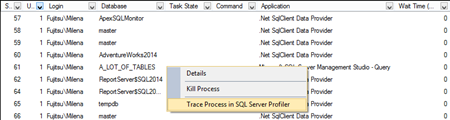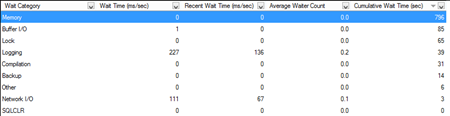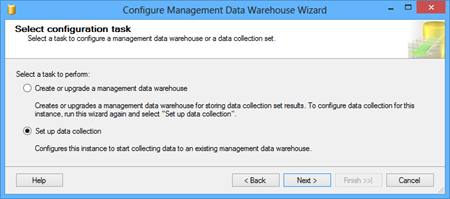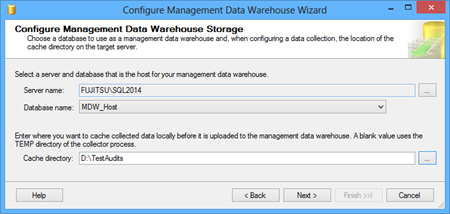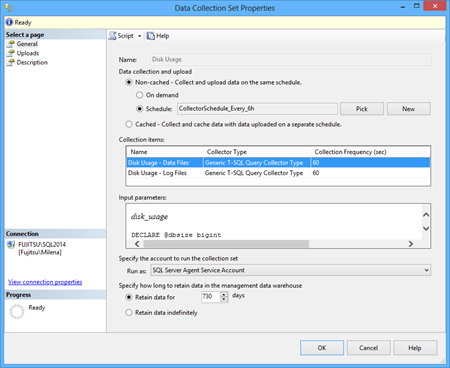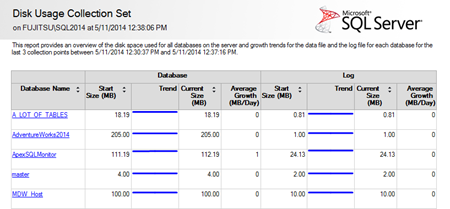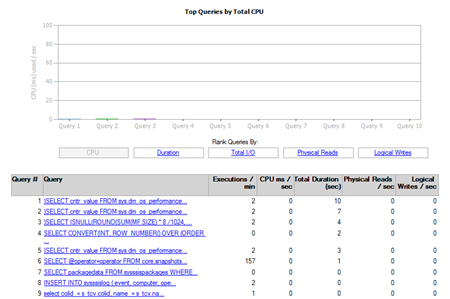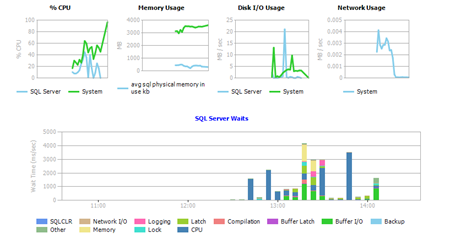Monitoring SQL Server instances and databases provide information necessary to diagnose and troubleshoot SQL Server performance issues, as well as to fine-tune SQL Server. Optimal performance is not easy to define and set, as there is usually a trade-off between multiple software and hardware factors. It also depends on your environment, business requirements, and company policy.
While slow reporting may be acceptable in a small factory, it is not in large enterprises where slowdowns, hiccups, and bottlenecks affect a large number of users and can significantly affect business. The listed issues are usually unacceptable and must be fixed as soon as possible.
Once SQL Server performance is tuned, it has to be monitored continuously, as daily data, schema, and configuration changes often lead to a situation where additional, manual tuning is needed. The most common example is obsolete statistics – a query runs well and then, without any apparent reasons, becomes very slow.
To have a fine-tuned SQL Server instance that performs optimally, a DBA must be proactive and to monitor system performance regularly, define normal trends and set baselines for specific SQL Server performance metrics, be notified about metrics that are out of the ordinary value range, and take adequate actions.
What SQL Server metrics to monitor?
The set of metrics that should be monitored depends on your performance goals. However, there is a range of commonly monitored metrics that provide the information sufficient for basic troubleshooting. Based on their values, additional, more specific metrics could be monitored to find the root cause of the problem.
These commonly monitored SQL Server performance metrics are memory and processor usage, network traffic, and disk activity.
Besides monitoring SQL Server parameters, it’s recommended to monitor parameters for the specific database, as well as Windows system parameters.
The commonly monitored metrics are processor time, processor queue length, page reads and writes per second, page life expectancy, target, and total server memory, buffer cache hit ratio, batch requests, processor utilization, lazy writes, network usage, paging, user connections, etc.
SQL Server provides two built-in monitoring features: Activity Monitor and Data Collector.
Activity Monitor
Activity Monitor tracks only the most important SQL Server performance metrics. To obtain them, it executes queries against its host SQL Server instance every 10 seconds. The performance is monitored only while Activity Monitor is running, which makes it a lightweight solution with almost no overhead.
The metrics are shown in 5 collapsible panes: Overview, Processes, Resource Waits, Data File I/O, and Recent Expensive Queries.
The Overview pane shows the processor time percentage, a number of waiting tasks, database I/O operations in MB/sec, and the number of batch requests.
The Processes pane shows currently running SQL Server processes for each database on the instance. The information shown is: login, application, and host used, tasks state and command, wait time, etc. The information in the table can be filtered by the specific column value.
The Process pane context menu provides a feature useful for more in-depth analysis and troubleshooting. That’s tracing the selected process in SQL Server Profiler.
The Resource Waits pane shows waits for different resources: memory, compilation, network, etc.
It shows the wait time (the time SQL Server tasks are waiting on system resources), recent wait time, cumulative wait time, and average waiter counter.
The Data File I/O pane shows a list of all database files: MDF, NDF, and LDF, their names and paths, recent read and write activity, and response time.
The Recent Expensive Queries pane shows the queries executed in the last 30 seconds that used most of the hardware resources: processor, memory, disk, and network. The context menu enables opening the query in a SQL Server Management Studio query tab and opening its execution plan.
How to use Activity Monitor
Activity Monitor can be opened via the SQL Server Management Studio toolbar’s Activity Monitor icon, keyboard Ctrl+Alt+A shortcut, or the SQL Server instance context menu in Object Explorer.
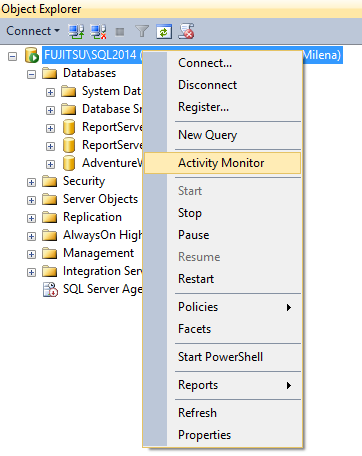
As shown, Activity Monitor tracks only a pre-defined set of the most important SQL Server performance metrics. Additional metrics cannot be monitored; the monitored ones cannot be removed. Only real-time monitoring is possible. There’s no built-in option to save metrics history for later use. Therefore, Activity Monitor is useful for current monitoring and basic troubleshooting; for any more profound analysis and performance tuning, a monitoring tool where monitored metrics can be selected, threshold values defined, and historical data stored is necessary.
Data Collector
Data Collector is another SQL Server Management Studio built-in performance monitoring and tuning feature. It collects performance metrics from SQL Server instances, saves it in a local repository, so they can be used for later analysis. It uses Data Warehousing, SQL Server Agent, and Integration Services.
Unlike Activity Monitor, Data Collector allows you to specify the metrics you will monitor. It offers three built-in monitor metrics sets (data collectors) with the most important and commonly monitored performance metrics. To monitor additional performance metrics, custom data collectors can be created via T-SQL code or API.
How to use Data Collector
Make sure that SQL Server Integration Services is installed, and SQL Server Agent, Management Data Warehouse, and Data Collection are enabled.
-
Expand Management in SQL Server Management Studio Object Explorer
-
In Data Collection context menu select Configure Management Data Warehouse
-
Select Set up data collection
-
Click Next
-
Select the SQL Server instance name and the database that will host the management data warehouse and the local folder where the collected data will be cached
-
Click Next, review the settings and click Finish
Data Collection provides three pre-defined sets, available in the System Data Collection Sets folder in the Object Explorer Management | Data Collection node: Disk Usage, Query Statistics, and Server Activity. Each has its built-in report.
The Disk Usage data collection set collects data for the database data files (MDF and NDF), transaction log file (LDF), and I/O statistics.
The Disk Usage built-in report is available in the Data Collection context menu. It shows disk space used by the database files, growth trends, and average day growth.
The Query Statistics data collection set collects query code, statistics, activity, and query execution plans for the 10 most expensive queries.
The Server Activity data collection set collects data about the processor, memory, disk I/O, and network used. The report shows CPU, memory, disk I/O, and network usage, SQL Server waits, SQL Server instance, and operating system activity.
As shown above, Data Collection has to be configured and started in order to capture data. It provides three built-in collection sets and adequate reports. There is no wizard for adding additional metrics; it has to be done through code.
One of the Data Collector advantages is that it doesn’t have to collect data all the time, but only in pre-defined schedules, and thus adds less overhead. A downside of the feature is that there’s no option to select the databases on the SQL Server instance that will be monitored, all databases will be monitored, which adds overhead, noise to the collected data, and requires more disk space.
The feature is not available in SQL Server versions earlier than 2008 and in editions other than Enterprise, Standard, Business Intelligence, and Web.
Unlike Activity Monitor, there is no option to watch real-time graphs, but captured data can be saved for a specified number of days. The feature provides basic performance metrics, but coding knowledge is required for monitoring any additional metrics.
Useful resources:
May 26, 2014