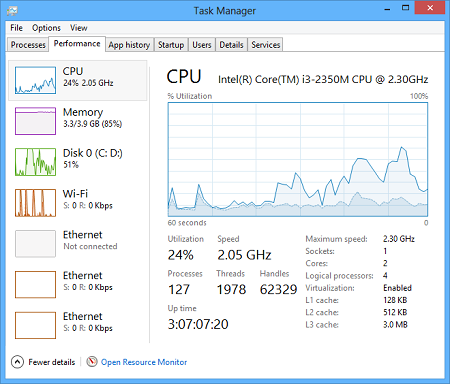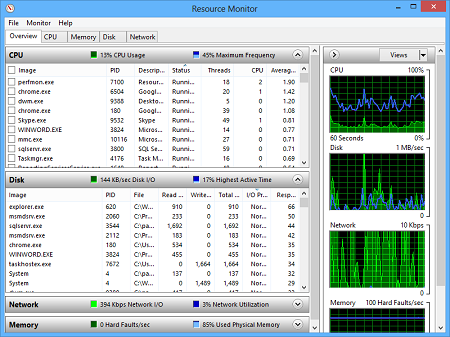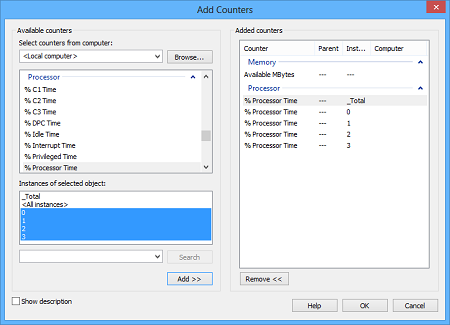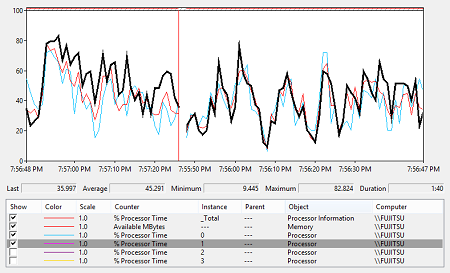Un monitoreo eficiente de SQL Server incluye el monitoreo de desempeño del sistema operativo, SQL Server y la base de datos. En Cómo monitorear sus instancias y bases de datos de SQL Server, presentamos herramientas para monitorear las últimas dos métricas. En este artículo presentaremos herramientas que proveen monitoreo de desempeño del sistema operativo.
El monitoreo de desempeño de todos los grupos mencionados arriba provee una figura completa de la salud del sistema e información vital necesaria para la resolución de problemas de desempeño y cuellos de botella. Las métricas de desempeño del Sistema Operativo están relacionadas al desempeño del disco, la memoria, el procesador y la red. Algunas de las métricas más importantes de desempeño del sistema son la memoria disponible, los bytes promedio por lectura/escritura, tiempo promedio de lectura/escritura, lecturas/escrituras de disco por segundo, utilización de red, entradas en páginas por segundo, páginas por segundo, tamaño de la cola del procesador y uso del procesador.
La elección de métricas que serán usadas para monitorear dependerá de las metas de monitoreo y los requerimientos de desempeño. Es importante que un DBA pueda mejorar el desempeño basado en los resultados del monitoreo, pero también reconocer problemas potenciales y cuellos de botella a tiempo, y solucionarlos antes de que afecten al sistema.
Windows Task Manager
Esta es una herramienta nativa de monitoreo de Windows que es útil para monitoreo y resolución de problemas básicos. Puede ser útil para determinar dónde está el cuello de botella: En el disco, el procesador, la memoria o la red. Más que eso, no provee suficiente información para determinar el problema exacto.
- Para abrirlo, presione Ctrl + Alt + Del y seleccione Task manager. Alternativamente, haga clic derecho en la Barra de Tareas y seleccione Task Manager del menú contextual.
- Seleccione la pestaña Performance
-
En el panel izquierdo, seleccione el componente de hardware que desea monitorear: procesador, memoria, disco o adaptador de red.
Información adicional que puede ser útil para un análisis posterior es mostrada en otras pestañas de Task Manager de Windows y en Resource Monitor.
Esta información puede sólo indicar las aplicaciones y procesos que están usando la mayor parte de los recursos de la computadora al momento. No hay historial o datos estadísticos para un análisis más profundo y resolución de problemas de problemas existentes o potenciales de desempeño. De todas maneras, la herramienta es útil, práctica, los usuarios de Windows están acostumbrados a ella y es excelente para matar procesos no deseados y que no responden.
Windows Performance Monitor
Windows Performance Monitor es una herramienta nativa de Windows. Aparte de métricas de desempeño del sistema, soporta un amplio rango de métricas de desempeño, incluyendo SQL Server, SQL Agent, bases de datos y muchas otras. Muestra métricas de desempeño en gráficos en tiempo real y permite seleccionar de forma personalizada las métricas que serán mostradas, definiendo valores de umbral de métricas, generación de reportes y datos históricos (los datos históricos están disponibles sólo por el periodo desde el último reinicio de la computadora).
- Para iniciar Windows Performance Monitor:
- Haga clic en Start y vaya a Run. En Windows 8, presione Windows + C. Escriba perfmon y presione Enter.
- Abra Windows Control Panel, vaya a System and Security, Administrative Tools y haga clic en Performance Monitor.
- Seleccione Monitoring tools, Performance Monitor en el panel izquierdo.
- Seleccione y configure las métricas de desempeño que desea monitorear. Para añadir una métrica:
- Haga clic derecho en el gráfico y seleccione Add Counters en el menú contextual.
- Presione Ctrl + N.
- Haga clic en Add (el ícono verde de signo más) en el menú.
- En el diálogo Add Counters, seleccione la computadora.
-
Expanda el grupo de métricas y seleccione las métricas que desea monitorear.
Note que algunas de las métricas pueden ser mostradas como un valor promedio. Por ejemplo, las métricas del procesador pueden ser mostradas como valores totales para todos los procesadores/núcleos disponibles en la máquina, pero también como valores individuales para cada procesador/núcleo.
Todas las métricas seleccionadas son monitoreadas en un solo gráfico. Dado que esto puede ser difícil de rastrear, usted puede deseleccionar la casilla Show para ocultar la métrica y obtener una figura más clara. Otro truco es remarcar (Ctrl + H) un gráfico específico.
Aparte de los valores en el gráfico, Windows Performance Monitor también provee un reporte de texto y una presentación de un histograma de los datos. Provee la creación de Data Collector Sets que pueden ser usados para recolectar valores de métricas y mostrar datos históricos grabados en los registros.
Windows Performance Monitor es una herramienta fácil de usar con poca carga. Provee un rango amplio de contadores de desempeño, pero cuando un análisis más profundo es requerido, no puede proveer toda la información necesaria. Las alertas están limitadas y no proveen detalles útiles.
Traductor: Daniel Calbimonte
diciembre 24, 2016